おすすめFX会社
■1位 みんなのFX
スプレッドが他のFX会社に比べて一段と狭く設定されています。また、スワップ金利も高いので円シリーズの買いにもおすすめです。
トルコリラ、メキシコペソ、南アフリカランドも取引できるところもいいところ。
初心者もアクティブトレーダーもFXの取引は「みんなのFX」で。
![]()
![]()
■2位 DMM FX
約定力がすばらしいFX会社です。
スマホアプリがおすすめ、4つのチャートを1画面で見れるので通貨の強弱を把握するのにもってこいです。
![]()
■3位 JFX
メタトレーダーでチャート分析ができるFX会社。ただしメタトレーダーでの取引はできません。
一番のおすすめ原因は経済指標の結果の配信が早いところです。経済指標のためだけに口座開設してても良いと思います。
MATRIX TRADER
![]()
![]()
超基本 プレイヤーを動かすスクリプト
using System.Collections; using System.Collections.Generic; using UnityEngine; public class Player : MonoBehaviour { public float walkForce = 300; private Rigidbody rb; // Use this for initialization void Start () { rb = GetComponent<Rigidbody>(); } // Update is called once per frame void Update () { float x = Input.GetAxis("Horizontal") * walkForce * Time.deltaTime; float z = Input.GetAxis("Vertical") * walkForce * Time.deltaTime; rb.AddForce(new Vector3(x, 0, z)); } }
Unityの2Dで四角形や三角形などの基本的なスプライトを使う方法
Unityには3Dオブジェクトとして「Cube」「Sphere」など基本的なオブジェクトが用意されていますが、2Dオブジェクトにはそれがなく、画像を用意しなければならないと思っていました。
しかし、2Dオブジェクトも基本的なものは用意されていたので、それについて書いておこうと思います。
基本的なスプライトをアセットに追加する
ツールバーの「Assets」→「Create」→「Sprites」に「Square」「Triangle」などが用意されていることがわかります。

まず、四角形を追加してみたいと思います。「Square」を選択すると、アセットに四角形のスプライトが追加されます。

ここからは通常のスプライトと同じように、シーン、または、ヒエラルキーにドラッグ&ドロップして四角形をゲームに追加します。
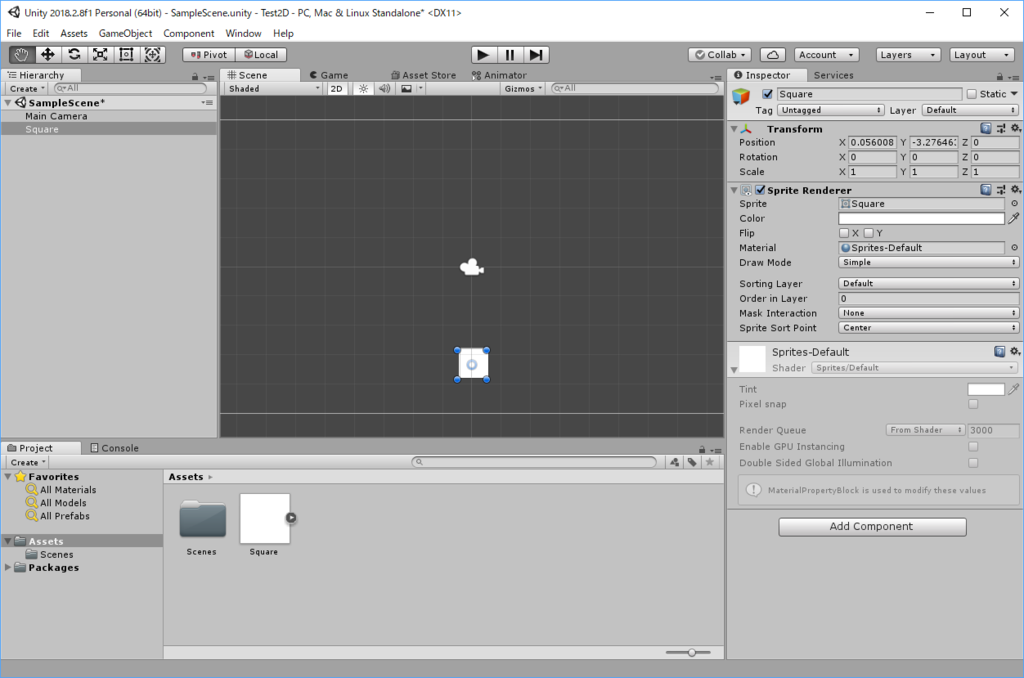
四角形のスプライトで坂を作って、サークルのスプライト転がしてみる
四角形のスプライトのサイズ・位置を変更しRotationのZ座標を-5にして傾斜をつけます。
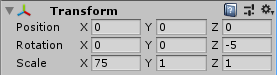
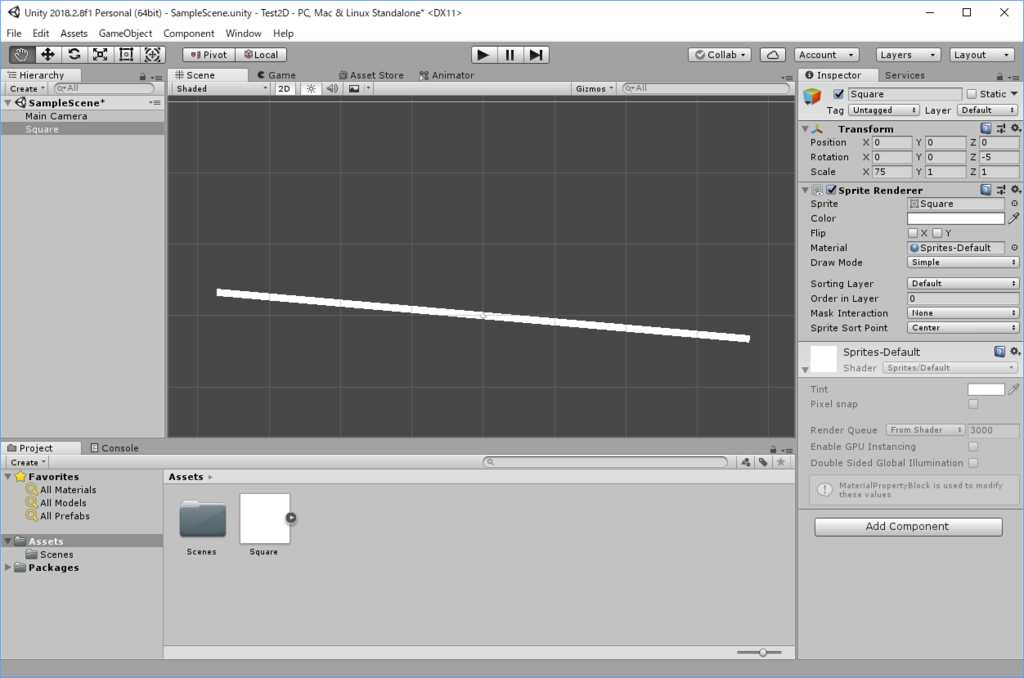
坂が出来上がりました。 次にサークルを追加します。
やり方は四角形と同じです。アセットに「Circle」のスプライトを追加して、シーンにドラッグ&ドロップしてゲームに追加、位置を調整します。

サークルに重力を持たせましょう。「サークル」を選択し「Add Component」ボタンから「Rigidbody 2D」を追加します。
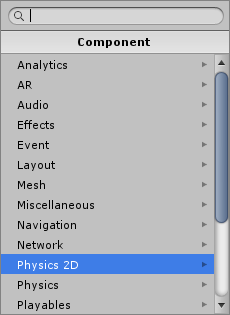
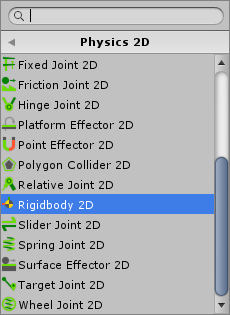
次にサークルが坂をすり抜けないように「Collder 2D」追加します。
サークルには「Circle Collider 2D」、坂には「Box Collider 2D」を追加します。
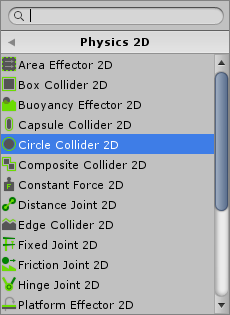
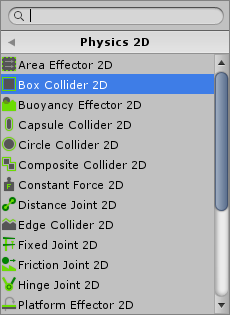
オブジェクトとオブジェクトがぶつかるようにするためには、両方のオブジェクトにColliderコンポーネントが必要になります。また、片方のオブジェクトにRigid Bodyのコンポーネントが必要になります。
実行してみましょう。

ボールが坂を転がり落ちていくようになりました。
今回は2Dで用意されている基本的なスプライトを使う方法を書いてみました。
Unity開発環境を日本語化する方法
日本語化パックのインストール
Unityを日本語化する方法を説明します。
前提として「Unity Hub」から「Unity」をインストールしている必要があります。
まず、「Unity Hub」を起動します。
そして、「Installs」タブを選択し、日本語化したいUnityバージョンを選択します。
次に「Add Component」を選択します。

すると、「Add components to your install」画面が開きます。
下の方にスクロールしていくと、「Language packs (Preview)」という項目に「日本語」の項目がありますので、チェックを入れます。
「Done」ボタンをクリックすれば、日本語化パックがインストールされます。

英語と日本語を切り替える
Unityのツールバーの「Edit」→「Preferenes」で「Unity Preferens」画面を開きます。
「Language」項目が追加されていますので、「Editor Language」で「English」から「Japanese」に切り替えれば日本語表示に切り替わります。

これが日本語化された画面です。

英語と日本語の切り替えはリアルタイムで切り替わってくれるので、日本語で表示しながら操作して、コンポーネントの名前などを見たいときは英語に切り替えるというような使い方ができるのはいいところだと思います。